There is more to the iPhone than you think. Unravel with us some of the most outstanding features beneath its slim and elegant built. Have you ever tried teaching Siri how to pronounce and to use nicknames? And did you know your iPhone can help level a surface? We certainly did not. Most of us never come across these handy tricks iPhone offers because they are not as easy to discover as other visible features.
Contents
Distinctive Ringtones

You don’t need to check your mobile phone to know who’s calling when you’re busy or when your phone’s buried under stuff in your bag. Your iPhone lets you assign distinct ringtones to individuals, making it quite convenient and effortless, especially if you’re someone whom people ring up quite often. Go to the contact you wish to set a ringtone for and tap edit; here, select the ringtone you prefer and click on the ‘default,’ and that is it.
Click Pictures While Shooting A Video
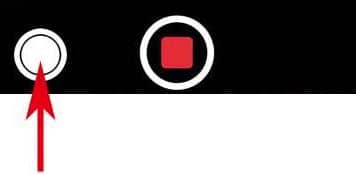
You don’t have to miss a perfect photo moment because the video is rolling; you can do both. The iPhone lets you click pictures while shooting by merely clicking on the bright red button that appears beside that record button while the video rolls. This shutter button doesn’t interfere in any way with the video.
Web Browser Suffix

It might sound like a trick for someone extremely lazy, but we all can use it to be truthful. Why put extra effort or time typing out a web address on your web browser when one can easily add shortcuts to the website suffixes? You just need to press and hold the “.” button on your keyboard when on a web browser to get to a shortcut list—saving you the trouble typing in the same web address repeatedly.
Three-Finger Zoom

This sneaky little feature, which hides within the settings of your seamless iPhone, lets you zoom in on your screen, whether it’s a text message or a pdf, with a mere three-finger tap. This feature is disabled by default on an iPhone, but you can activate it by following these simple steps- Settings > General > Accessibility > Zoom. Furthermore, if you also start the button that says ‘ show controller,’ it will help you navigate your way around the zoomed screen, making it more convenient.
Check If A Surface Is Level
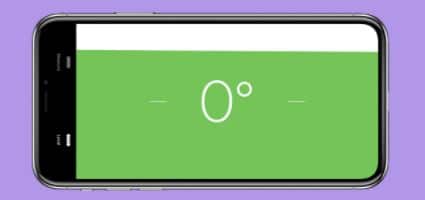
Did you know that iOS’s built-in function includes leveling? You don’t need to download another app from the app store to check if the desired surface is level. Just go to the Measure app on your iPhone and tap the ‘level’ button on the right. It works both ways – either lay your phone flat on the surface like you usually would and measure the surface level degree or in case the surface/object is too small, you can hold your iPhone in landscape or portrait orientation to measure. Maybe it’s time you display that beautiful painting and level the shelving.
Calculator

We’ve all tried to memorize a number or have written it down in fear of redoing all the calculations simply because we mistyped a digit. If you have been there too, we have good news for you. Now you don’t need to tap C or AC for a minor fault; just swiping right or left on the display panel of your iPhone’s calculator will delete the last digit you entered, acting as a backspace command. However, while we’re talking about calculators, have you ever tried tilting your phone to landscape while using it? If not, you must because the landscape view displays the extra hidden functions you see on a typical calculator.
Hide Your Personal Photos

However much you may try, there are always times when you hand your phone over to certain somebody, be it friends, family, or that rather annoying kid you need to bribe. And, they are not always decent enough not to scroll through your gallery. In times like these, you want to be extra careful with personal pictures, and you most certainly don’t want anyone going through them.
iPhone lets you hide photos like these in a hidden album, accessible only to you. Select the images you wish to hide and click on the share button and tap ‘Hide.’ The images you chose will disappear from all your phone locations and under a hidden album within all your albums.
Teach Siri Nicknames And Relations
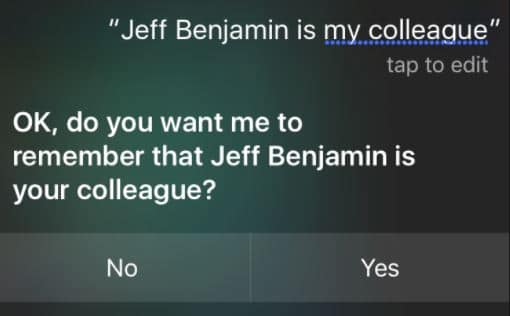
We all know that Siri is pretty skilled when it comes to details like whom you’re asking to call or send a text. We often forget that the contact is saved under a different name and ask her to call someone by their nicknames in a rush. Don’t worry; Apple understands all your needs and therefore features a field, especially for the purpose, which Siri uses to identify whom you are talking about when you use a nickname.
You can choose to manually input the nickname like ‘bunny’ or ‘mum,’ just go to the contact card and tap on ‘edit’ then on ‘Add field,’ and simply choose a nickname from the list. Siri also remembers your relationship; you can add one manually – contact card>edit>add a related name, choose from the list a relationship you wish to assign, and click on the ‘i’ icon to link the specified relationship to a contact.
Alternatively, ask the assistant to call someone like ‘call my brother,’ and it will ask which contact you are referring to and whether or not they should remember it for the future.
Pronunciation

Does it annoy you too when someone mispronounces your name, but the list doesn’t have to include Siri. You can teach Siri how to pronounce unusual names by merely activating Siri and asking her, “ Can I teach you how to pronounce X’s name” and let her guide you through.
Shoot 4k Videos

You don’t need professional camcorders or action cameras to shoot amazing videos; if you have an iPhone 6 or above, it will do the job just fine. Not only this, but you can also change the frames per second for that smooth and high pixel video. Go to settings>Camera and tap on ‘record video’ or ‘record in slow-mo.’ From the listed resolutions, choose your preferred one, but keep in mind that a higher resolution directly means more storage space. Therefore, if you are running low on storage, make sure you insert an SD card.
Magnifier
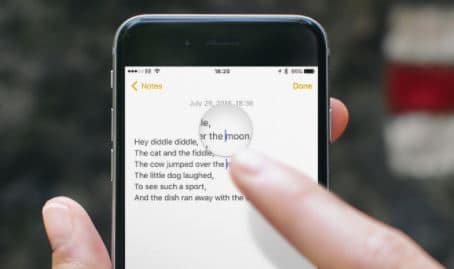
Did you know about the iPhones in-built magnifier option? You don’t need to open the camera and adjust its focus time and again; this iOS function works even better than your camera’s zooming option. Go to setting general accessibility and turn on ‘Magnifier.’ You can now activate it by simply clicking on the home button three times.
Conclusion
Your iPhone offers many more features that will enhance your experience and completely change how you interact with your phone. Let your friends know about these hidden features as well and see how they react.


