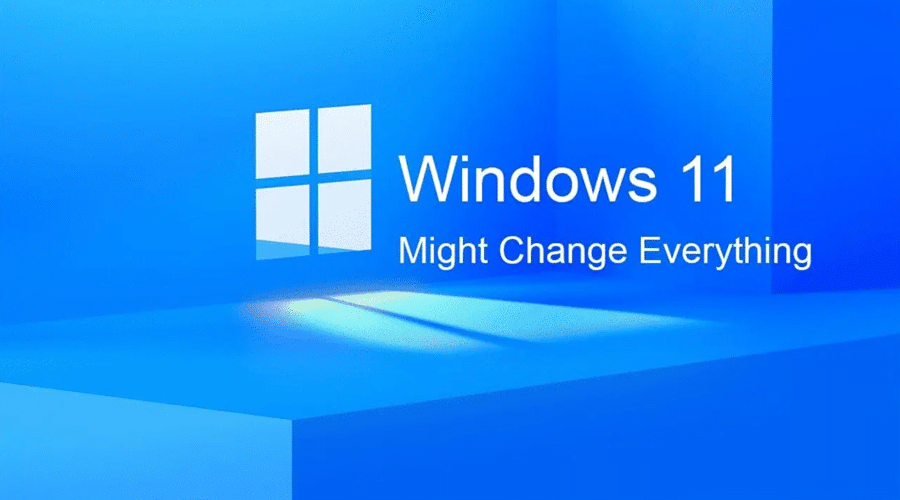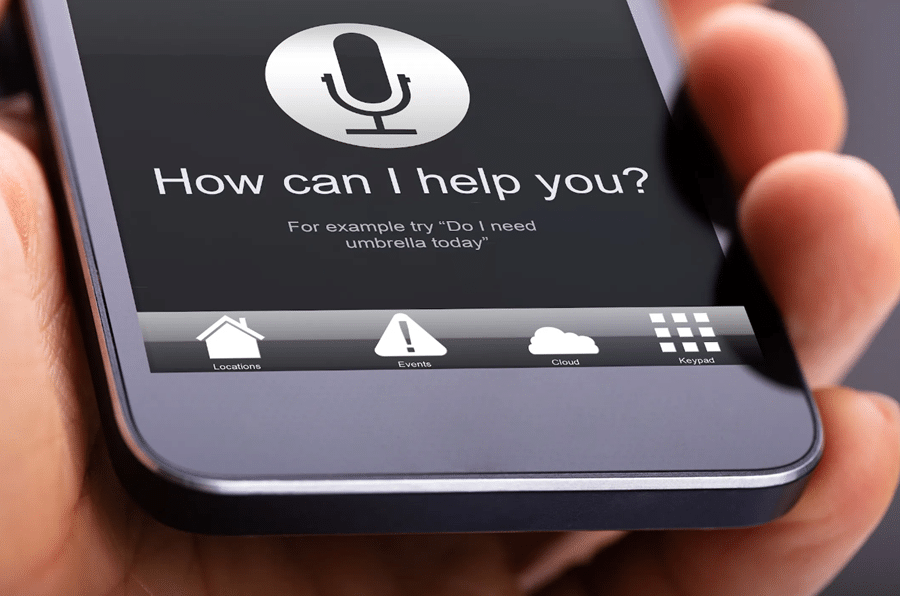Today, the iPhone stands tall as a bastion of modern technology – a precious possession that serves as your window to the world and, more importantly, a safe keeper of your essential files. From keeping you connected with your loved ones to managing your professional life, your iPhone holds immense power. Therefore, it becomes imperative to ensure its proper functioning and security to keep your data secure and maintain a smooth user experience.
This comprehensive guide delves deep into the realm of iPhone settings to help you understand and enable the essential settings on your device. Whether you’re an owner of the latest model or still clinging to an older variant, these tips will enable you to fully harness the capabilities of your beloved device.
Contents
Enable Two-Factor Authentication

In an age where online security threats are escalating rapidly, it’s vital to adopt measures to fortify your online accounts. One of the most reliable security features to safeguard your iPhone is two-factor authentication (2FA). This feature creates an additional line of defense by requiring both a password and a unique code sent to your device every time you attempt to log in.
The process of enabling 2FA on your iPhone is straightforward and intuitive. To start with, you need to open the ‘Settings’ application and tap on your name, which appears at the top of the screen. Next, select the ‘Passwords & Security’ option, followed by ‘Two-Factor Authentication’. An on-screen guide will walk you through the steps to enable 2FA for your Apple ID. With this layer of security enabled, you gain added assurance of your account’s safety.

Despite being largely overlooked, the ‘Share My Location’ feature on your iPhone holds significant privacy implications. This setting permits your iPhone to share your current location with others, either indefinitely or for a specific duration. While it can be advantageous in certain scenarios, it also poses potential security risks. If you’re not keen on letting others know your whereabouts, disabling this feature would be a prudent move.
To disable this feature, open the ‘Settings’ app and tap on ‘Privacy’. After that, select ‘Location Services’ and scroll down to ‘Share My Location’. You’ll then need to toggle the switch off, effectively disabling this feature.
Enable SIM PIN

With the evolution of mobile technology, iPhones have transcended the realm of basic communication to become a personal digital fortress. To complement its impressive design and powerful processing capabilities, the iPhone offers a range of security features, including the SIM PIN. This feature enables you to lock your SIM card, allowing it to be used only with your consent. This becomes particularly useful if you worry about unauthorized access to your phone or misuse of your data plan.
Enabling the SIM PIN on your iPhone is a matter of a few simple steps. Open the ‘Settings’ app and tap on ‘Cellular’. Next, scroll down to the ‘SIM PIN’ section and toggle the switch to enable the feature. You will be prompted to set a four-digit PIN. Choose a PIN that is memorable for you but hard for others to guess.
Enable True Tone
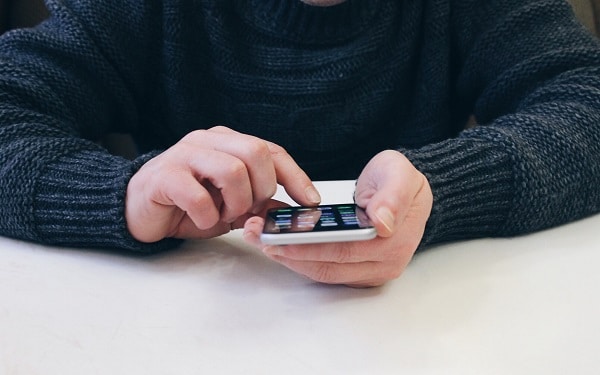
The iPhone’s True Tone display incorporates advanced technology to adapt the screen’s white balance dynamically according to the ambient lighting conditions. This adjustment renders a more natural display, reducing eye strain, particularly in dim lighting. You can enable True Tone by launching the ‘Settings’ app and navigating to Display & Brightness > Color Filters.
Choose the ‘True Tone’ option to activate this feature. Upon enabling, True Tone will autonomously adjust the screen’s color temperature. While there’s no provision to manually control the intensity of True Tone, you can turn it off anytime by retracing these steps and selecting the ‘Off’ option.
Enable Find My iPhone

Enabling ‘Find My iPhone’ is a formidable measure to protect your device in case of loss or theft. This feature enables you to locate your device on a map, command it to play a sound, remotely lock it, or erase all its data. It also provides a history of recent locations where your device has been detected. If you suspect theft, you can report it to the authorities and provide them with the device’s serial number.
To activate this feature, open the ‘Settings’ app and tap on iCloud. Scroll down and select ‘Find My iPhone’. Toggle the switch next to ‘Find My iPhone’ to the on position. You’ll need to enter your iCloud password to complete the process. Once enabled, you’ll be able to track your device’s location on a map.
Disable Personalized Ads

Advertisements form an integral part of the Internet ecosystem, but they can often be bothersome. Luckily, your iPhone provides an option to disable personalized ads, barring ad trackers from gathering data about your online behavior to personalize advertisements. Open the ‘Settings’ app, tap on ‘Privacy’, select ‘Apple Advertising’, and turn off the slider for ‘Personalized Ads’. Bear in mind that this does not eliminate all ads but only makes them less targeted.
Setting Your iPhone To Suit Your Lifestyle
These outlined settings are just the tip of the iceberg when it comes to customizing your iPhone to align with your security needs and usability preferences. By investing a bit of time in configuring these settings, you can fortify your device against potential threats and make your iPhone more user-friendly. It is advised to explore all the options available in the ‘Settings’ app and select the ones that fit your requirements best. Do note that some settings may vary slightly based on the iPhone model you possess.
Sources:
- Apple Support. (n.d.). Use two-factor authentication with Apple ID. Retrieved from https://support.apple.com/en-us/HT204915
- Apple Support. (n.d.). About privacy and Location Services in iOS and iPadOS. Retrieved from https://support.apple.com/en-us/HT207056
- Apple Support. (n.d.). Use a SIM PIN for your iPhone or iPad. Retrieved from https://support.apple.com/en-us/HT201529
- Apple Support. (n.d.). Use True Tone on your iPhone, iPad, or iPod touch. Retrieved from https://support.apple.com/en-us/HT207123
- Apple Support. (n.d.). About Find My iPhone. Retrieved from https://support.apple.com/en-us/HT201472
- Apple Support. (n.d.). About privacy and Apple Advertising. Retrieved from https://support.apple.com/en-us/HT205223